Fazendo backup de todo o seu hd, iclusive do Sistema Operacional
Quando eu tinha Windows XP instalado no meu computador, vivia tendo que reintalar tudo, devido a lentidões e vírus. Até que tudo mudou quando eu instalei o Windows Vista, claro que isso nunca me aconteceu com o Linux.
Mas algo que sempre me incomodava é ter que ficar mais de 2 horas em frente ao computador instalando o windows e programas e tendo que configurar várias coisas. Era o tipo de coisa que acabava com o meu dia. Foi então que descobri o partimage. O partimage é um programa que roda em ambiente Unix/Linux destinado a criar um cópia de alguma partição no hd. Um excelente artigo explicando seu uso é esse do Guia do Hardware, recomendo a todos que quiserem conhece-lo melhor.
Bom, e por que eu usava o partimage? Simples, eu não queria ficar mais de 2 horas reinstalando tudo sendo que com o partimage eu poderia fazer o processo todo em menos de 20 minutos.
Neste artigo vou apenas descrever o processo que eu usava para fazer backup de meu sistema, outros detalhes podem ser obtidos no artigo do Guia do Hardware.
Portanto é necessário que você tenha pelo menos um mínimo de conhecimento sobre alguns comandos no linux. Vasculhando pela internet você encontrará outros programas para fazer backup do sistema, optei pelo partimage pois ele já vem em diversos livcecds como o do Kurumin e SystemRescueCd, quando era estagiário usava muito para criar e restaurar backup de computadores, um trabalho que levaria horas era feito em questão de segundos.
Bem, agora vou começar a descrever o processo que eu fazia, se surgir alguma dúvida utilize o formulário de comentários abaixo para sana-la.
Passos
Bom, primeiramente eu fazia a instalação do windows, configurava tudo como eu queria e instalava os programas de que eu iria necessitar, todos de uma vez.Eu tenho duas partições, uma em que o windows está instalado e outro reservada para dados, é na partição de dados que guardarei o arquivo de backup.
Após tudo isso eu reiniciava a máquina com um livecd de alguma distribuição linux que possuisse o Partimage, nesse caso há o Kurumin e o SystemRescueCd.
Neste caso vou mostrar como faço com o SystemRescueCd.
Depois de iniciado o computador com o cd do SystemRescue ele me deixa em uma no shell de root, o famoso prompt do Linux.
Antes de começarmos a utilizar o partimage vamos deixar disponível a partição de dados para que possamos salvar o backup lá.
Então digite no shell:
fdisk -lAparecerá uma listagem das partições no seu hd:
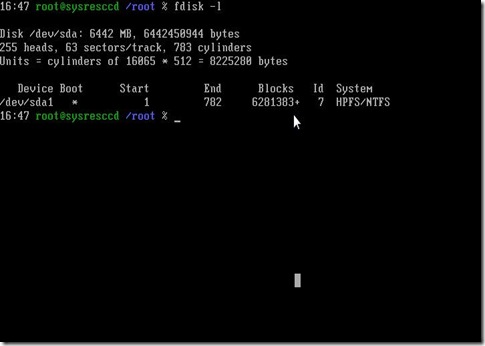
Repare que na imagem acima aparece apenas uma partição, que é a sda1, é porque estou usando o vmware para poder testar. Mas no caso em que estamos simulando onde temos duas partições, uma para o windows e outra para os dados, teriamos então /dev/sda1 e /dev/sda2, onde /dev/sda2 seria a partição de dados e é nela em que colocarei o arquivo de backup da minha partição do windows por isso vou monta-la para que assim fique disponível e o partimage possa encherga-la, então digito o seguinte comando:
ntfs-3g /dev/sda2 /mnt/windowsPara quem não sabe já existe um pasta chamada windows dentro do diretório mnt no cd do SystemRescue, montei com o ntfs-3g pois assim podemos ler e escrever na partição do windows se assim quisermos, isso é excelente para remover vírus.
Depois que a partição foi montada digite no terminal:
partimageAparecerá a tela do partimage como abaixo:

Temos então algumas partes interessantes nesta imagem, você pode usar as setas do teclado e o TAB para poder navegar entre os campos. Na região em vermelho temos selecionado a partição que iremos copiar, neste caso é minha partição windows.
Mais abaixo temos "Image file to create/use", nesse campo indicamos onde salvaremos nossa imagem de backup do sistema, lembra-se da partição de dados que montamos, pois é lá que salvaremos o arquivo, então usando a tecla TAB movimento o cursor até esse ponto e digito:
/mnt/windows/arquivo_de_backup_windows.imgVeja que além do caminho onde o arquivo será salvo eu especifiquei um nome para ele, pode ser qualquer um, então ficará assim:

Use a tecla TAB e deixe marcado a opção "Save partition into a new image file" para que assim possamos salvar o arquivo de imagem na partição de dados.
Agora aperte F5 e você irá para essa tela:

Nesta tela temos algumas outras configurações. Em "Compression Level" podemos escolher o nível de compressão do arquivo, ou seja, o nível de compactação para que ele fique menor, mais quanto maior o nível de compactação, maior o tempo para que o arquivo de imagem esteja pronto, e isso em uma partição com muitos dados pode demorar bastante, mas um tempo bem menor do que você levaria para instalar tudo.
Aqui quero fazer uma ressalva.
O partimage copia os dados da sua partição, ou seja, se você tiver uma partição de 80Gb e tiver apenas 10Gb de dados, ele copiará apenas esses 10 Gb e supondo que seu arquivo de backup não tenha compressão alguma ele ficará com os 10Gb.
Então voltando, se você escolher nas opções acima "None", seu arquivo de backup não terá compactação alguma e será como eu descrevi anteriormente, se seus dados forem de apenas 10Gb, o arquivo de backup terá apenas 10Gb.
Se você escolher "Gzip", a compressão utilizada será a gzip, e vai demorar um pouco para criar o backup já que ele terá que copiar os dados e em seguida compactar, mas não chega ser tão lento. Se você por exemplo tiver 10Gb de dados, utilizando essa compressão eles ficaram com em média 2Gb ou até menos ou um pouco mais, mas isso vai depender dos tipos de dados que você instalado. Por exemplo, arquivos de texto podem ser facilmente compactados e ficar bem pequenos, o mesmo não acontece com arquivos de video, por isso sempre faça uma instalação básica do sistema, assim o seu backup será mais leve e rápido para futuramente poder restaura-lo.
Já a opção "Bzip" utiliza um método de compactação mais severo que o Gzip, então dependendo das circunstâncias seu arquivo de backup ficará bem menor, mas ele demora muito.
Depois de escolhida a opção temos várias outras também, mas deixe apenas marcado as seguintes:
RebootAssim se o arquivo de backup ultrapassar 2Gb ele será divido em um arquivo menor de 2037 Mb, após concluído o sistema será reiniciado.
Into files whose size is: .............. 2037 Mib
Aperte F5 novamente, e o processo de cópia começará, você poderá acompanhar pela barra de progresso.
Depois é só reiniciar e usar o windows normalmente, se verificar a partição de dados, verá lá o arquivo de backup e como eu disse antes, se o backup total tiver mais de 2Gb, terá então vários arquivos de no máximo 2Gb, até que complete o tamanho total do backup.
Restaurando o backup, essa sim a melhor parte
Agora sim a melhor parte, você está em um belo dia e tchan, o windows resolver dar um problema, daqueles em que a única solução é formtar e reinstalar novamente, você vai querer ficar horas em frente ao computador fazendo tudo de novo. Eu acho que não.Então comece fazendo uma simples cópia dos arquivos que vc tem de importante na partição do windows para a sua outra partição, a de dados, ou mesmo para um pendrive ou hd removível, não se esqueça dos profiles de jogos, odeio quando esqueço isso.
Depois de ter se certificado dos passos anteriores, não se esqueça de nada senão não vai chorar depois, reinicie o computador e coloque o cd do SystemRescue. Faça o mesmo procedimento de antes, ou seja, monte a partição de dados, nesse caso seria o /dev/sda2, a partição do windows não pode está montada, pois é necessário que ela não esteja em uso para que assim o partimage possa fazer seu trabalho.
Agora digite partimage no shell e deixe como na tela abaixo:
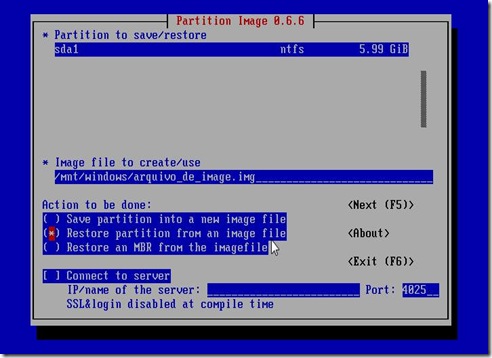
Veja que coloquei o caminho completo de onde está o arquivo de backup e marquei a opção "Restore partition from an image file", assim ele restaurará o conteúdo do seu arquivo de backup na partiçao selecionada.
Aperte F5 e na próxima tela marque apenas a opção "Reboot" e aperte F5 novamente e o processo de restauração vai começar.
Dependendo do tamanho do arquivo de imagem feito e da velocidade do seu hd em 10 ou 15 minuto o sistema estará pronto.
Mas lembre-se que depois de tudo concluido o sistema que estará disponível para você ser aquele que foi feito no iníco, somente com os programas inciais instalado, portanto esqueça se depois disso você tiver instalado Crysis.
Bem, é isso, espero que o artigo tenha sido útil, se quiserem mais detalhes, leiam o artigo no Guia do Hardware.



Bem legal o tutorial, lembro que a uns dois meses atrás usamos o partimage pra instalar o Windows em 20 máquinas, simultaneamente! :]
ResponderExcluirÉ o Partimage é sem sombra de dúvidas uns dos melhoers em termo de backup em baixo nível. Muito interessante tbm é o SystemRescue q eu não o conhecia.
ResponderExcluirParabens pelo o artigo...
Excelente artigo, parabéns. Agora só uma duvida/curiosidade, porque com o Vista "os seus problemas acabaram" ? Abraço !
ResponderExcluirPsycho, é que para mim o Vista se mostrou bem mais estável que o windows Xp, esse eu vivia formatando, e no meu dia a dia o Vista se mostrou melhor que ele, e desde então nunca formatei de novo, e assim quero ficar por um bom tempo.
ResponderExcluirParabéns!
ResponderExcluirExcelente artigo...para criar Backup de imagem de restauro.
Eu ja testei mas so funciona par criar uma imagen do Windows Para recuperação no disco em que foi criada.
Será Possivel Postar outro artigo para criar imagem completa da Partição incluindo o MBR!
Comigo funciona direito no meu diosco IDE quando tento instalar no disco SATA novo Frizza na untima janela do Windows antes das Boas Vindas.
OBRIGADO PElO ARTIGO.
LISBOA-PORTUGAL
Anônimo disse:
ResponderExcluirComigo funciona direito no meu diosco IDE quando tento instalar no disco SATA novo Frizza na untima janela do Windows antes das Boas Vindas.
Depois eu preparo um de como restaurar a mbr.
Agora sobre o seu problema, o que acontece é que como o windows está instalado no hd ide, ele não ativa o modulo para o hd sata, então por isso dá erro, agora se fosse de hd sata para hd sata daria certo. Ou se fosse de um hd sata para um ide não teria problema, o que você pode fazer também é ir na bios da sua placa mãe e colocar o chipset sata em modo ide, a maioria das placas mãe possuem esse recurso, assim o sistema verá seu hd sata como um hd ide, creio que assim funcione.
Pôxa, valeu mesmo! Eu tava tentando o tal de Norton Ghost mas dava um erro na hora de gravar o "Custom Symantec Recovery Disc" que não achei solução em lugar nenhum(nem no forum da Symantec) então desisti e acabei encontrando esse seu excelente artigo sobre o partimage, parabéns!
ResponderExcluir